大家好久不見!睽違了數個星期再次推出新的文章
這次是剛好有朋友問到想使用免費的主機來架設網站
回頭看了看以往的教學,似乎還沒這樣做過
趁著這幾天有時間,就來跟大家分享一下吧!
目前 Hostinger 的免費服務已經停用,建議參考這篇:https://webbiz.tw/marketinger-wordpress.html
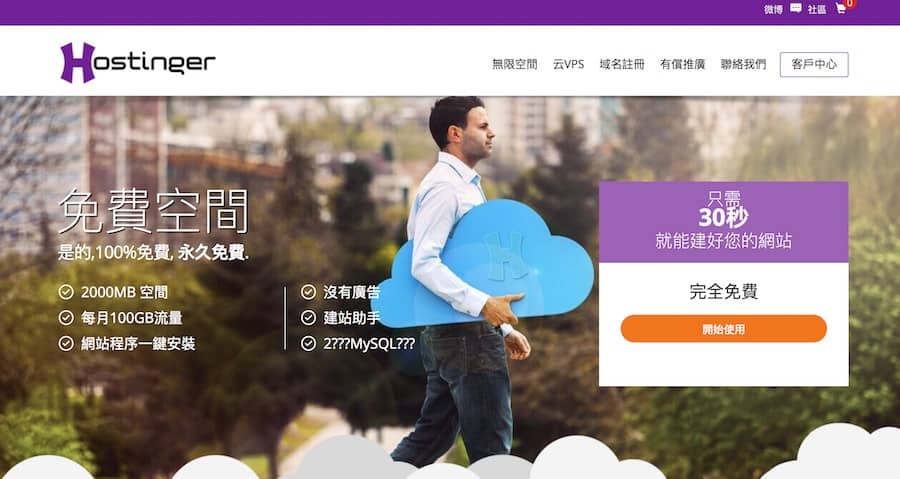
Hostinger是一個免費的主機管理,其實提供免費主機的服務越來越多
大家可以多方試試看,找出最適合自己的主機管理站
那今天先使用Hostinger為大家做示範
在首頁點擊右上角的客戶中心可以進到登錄頁面
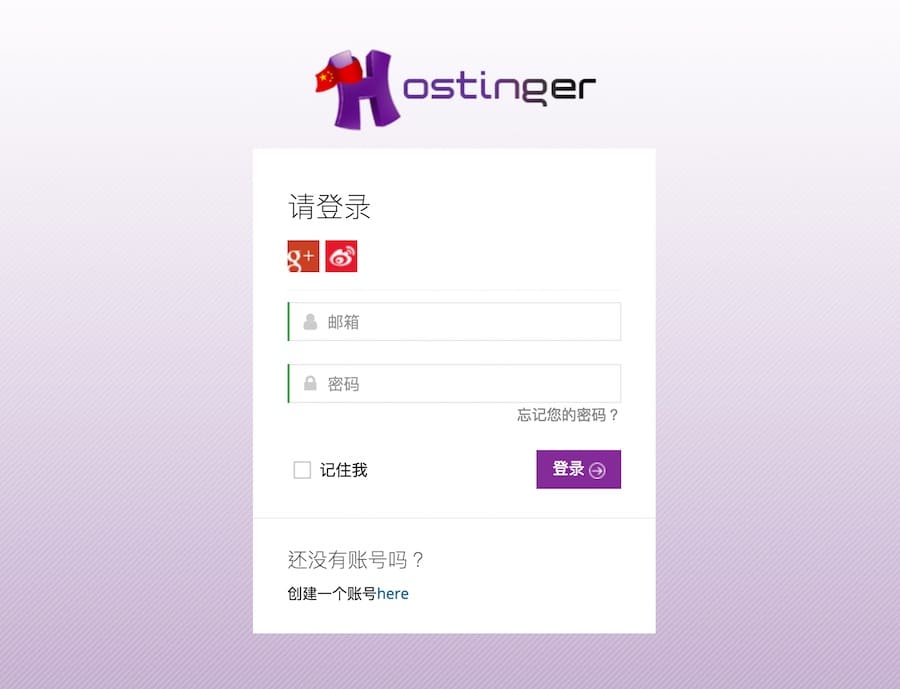
如果還沒註冊過可以先註冊,之前有註冊過的朋友可以直接登錄
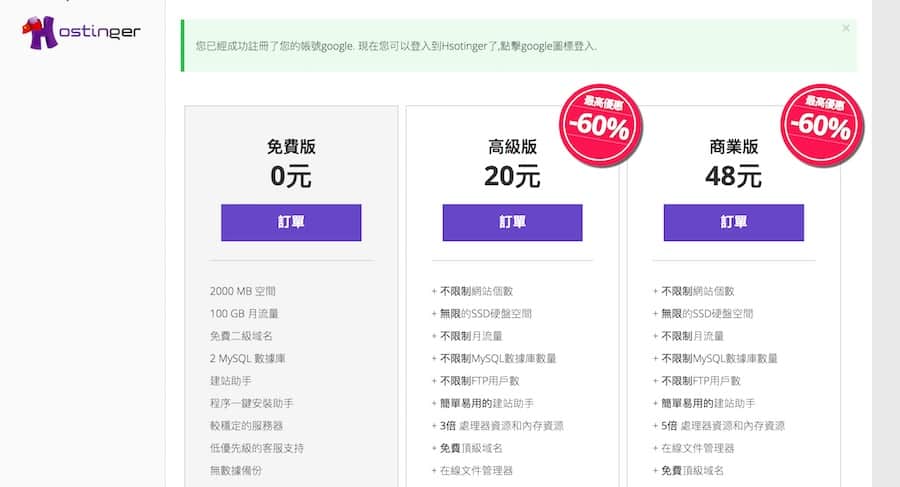
註冊完畢之後會來到這個頁面,可以看到有三種方案選擇
當然我們只是來測試的,選擇免費版即可
如果之後滿意了想增加空間及流量再購買就好
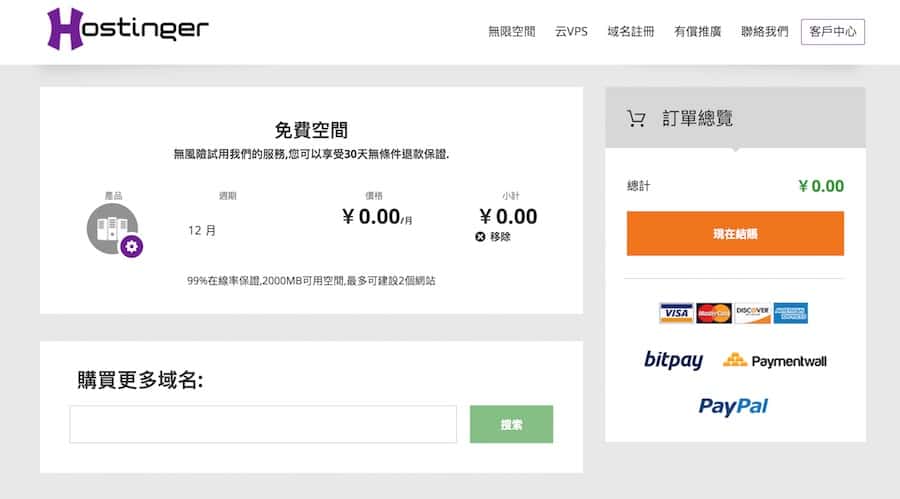
確定購買之後會跑到購物車的頁面,確定即可進行結帳(0元)
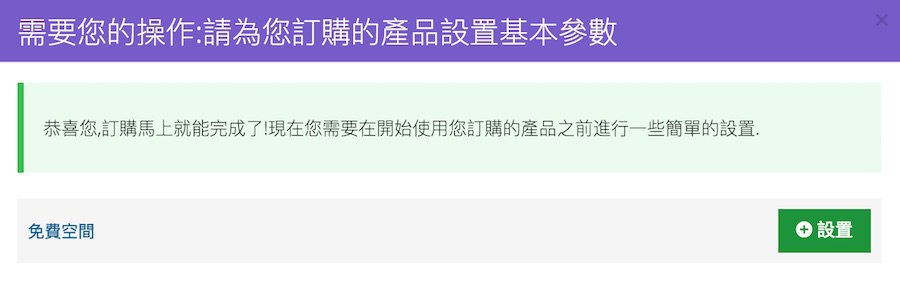
完成後就可以對你的免費主機進行設定了!
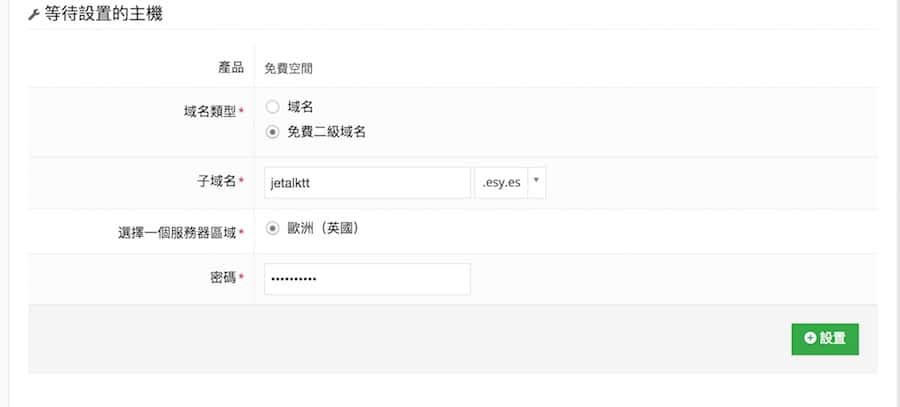
看到這個頁面會有域名及二級域名的選擇
所謂域名就是屬於自己的網域,而二級域名是依附在他人主機下的網域
而一般來說,專屬域名是需要付費購買的,可能是.com或者.tw
二級域名因為是他人主機提供,基本上都是免費
在這邊我們先選擇二級域名就好
那目前免費的服務器區域只有歐洲可以選擇
速度上還是可以的!
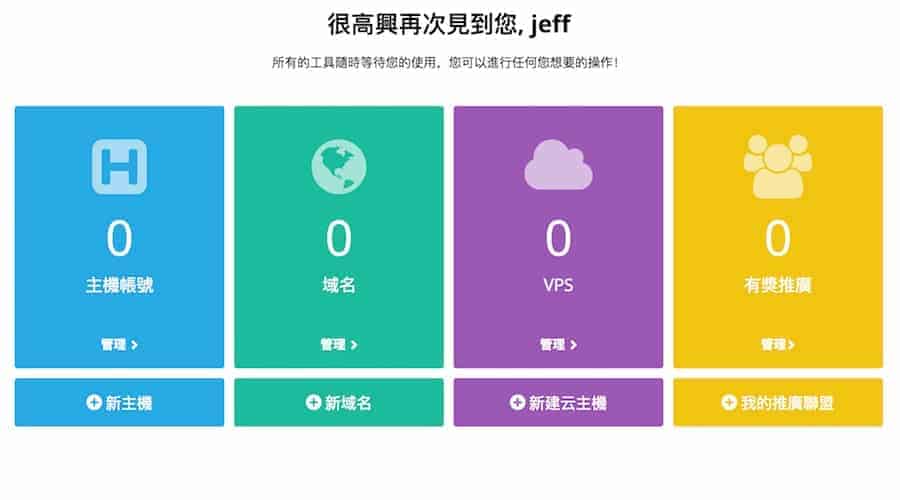
設定完成後會來到這個頁面,我們先從新增主機開始
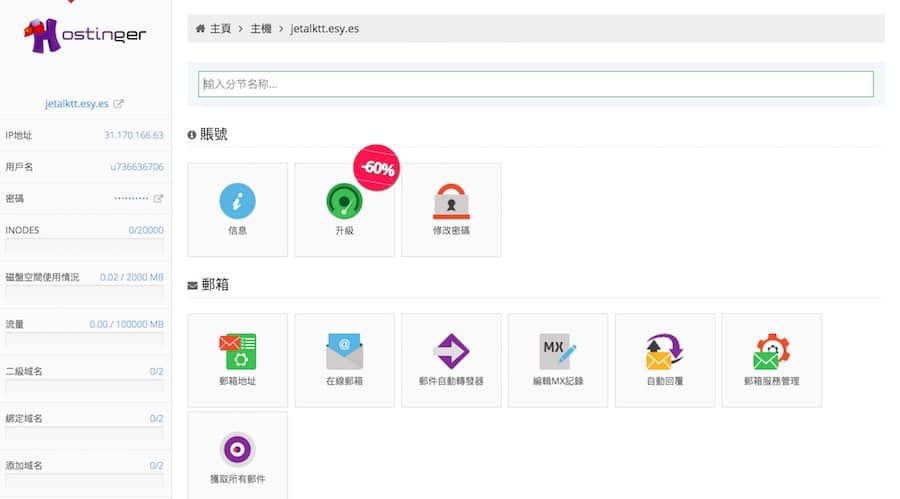
新增主機後可以來到主機的後台,此時呈現的頁面會如上圖
這邊有許多功能可以先大概看一下
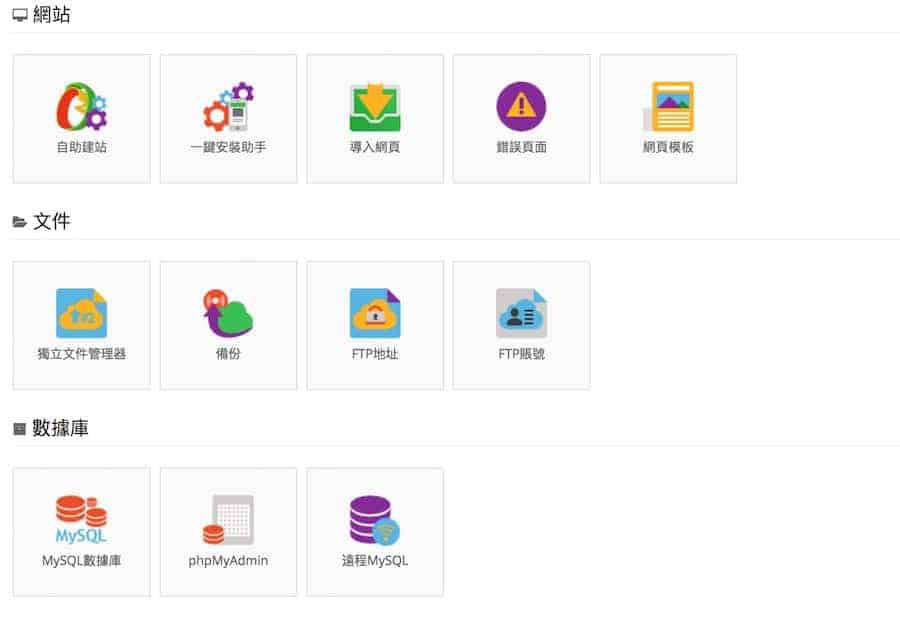
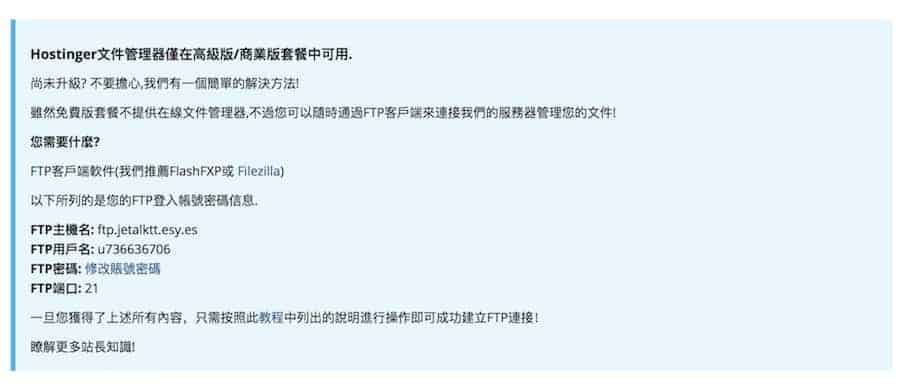
這張圖的功能是比較需要注意的
我們要安裝WordPress,以往會使用一鍵安裝助手
但現在的Hostinger並不支援線上檔案管理
所以我們必須使用FTP軟體來進行WordPress的上傳與安裝
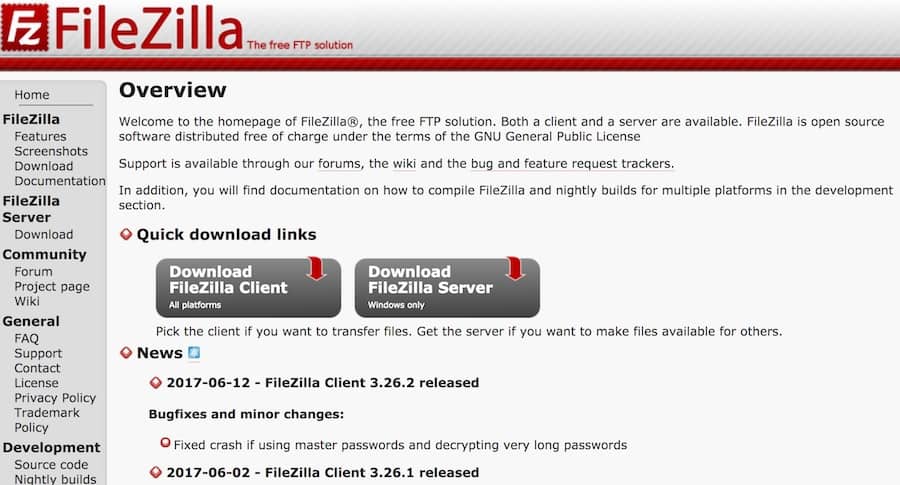
FTP軟體部分可以使用FileZilla,選擇下載Client端的版本就好
WordPress的部分可以到官網下載zip壓縮檔
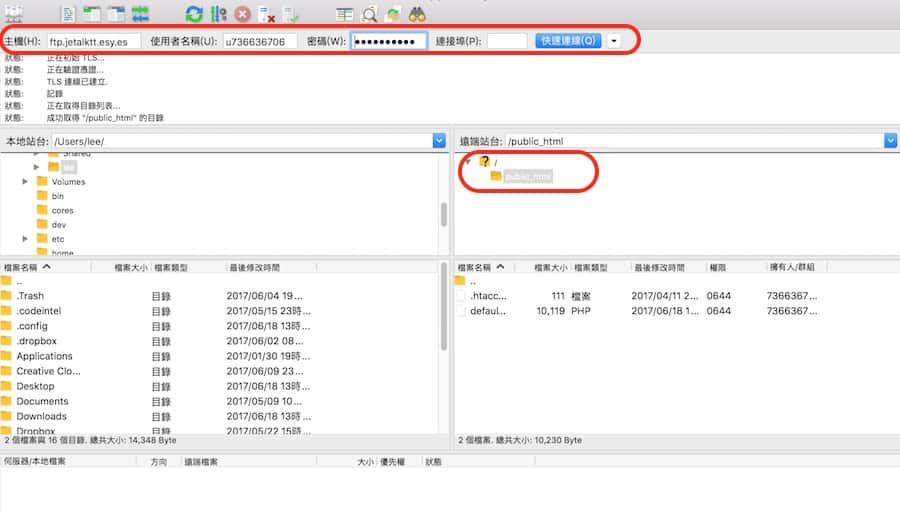
填入Hostinger提供的主機名稱及使用者名稱還有密碼後,連線吧!
成功後會在右邊看到一個/Public_html的資料夾
我們必須把WordPress的檔案拖曳到裡面
(WP的ZIP檔必須先解壓縮才能拖曳)
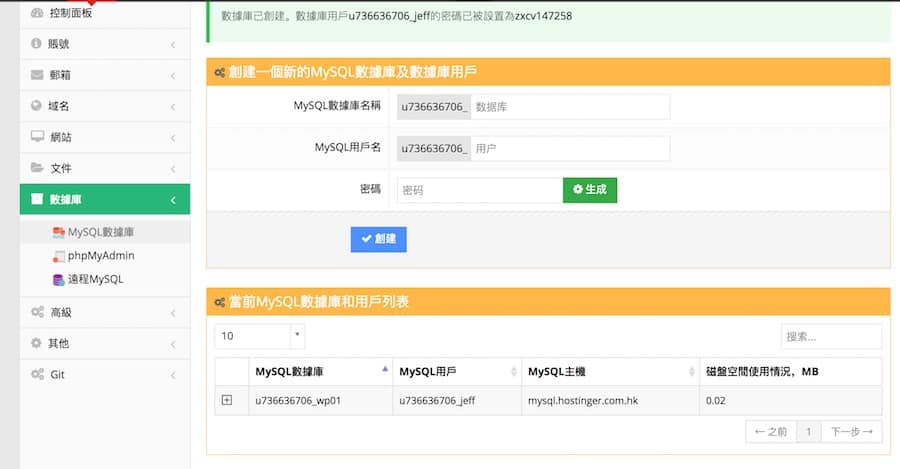
再來我們回到Hostinger的MySQL的設定頁面,可以設定資料庫及使用者的名稱
這些是等等會在WordPress的安裝過程中會使用到的
請記好!
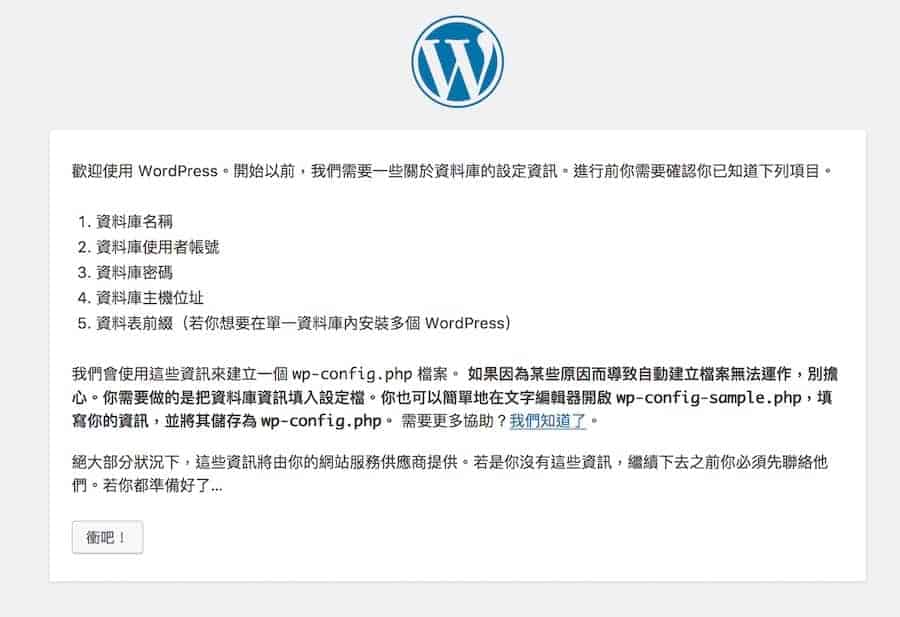
在FileZilla裡確認檔案都上傳完畢後,我們開一個新網頁填上剛剛設定的網址
如果沒問題的話就會看到上圖的畫面,這就是WordPress的安裝起始畫面
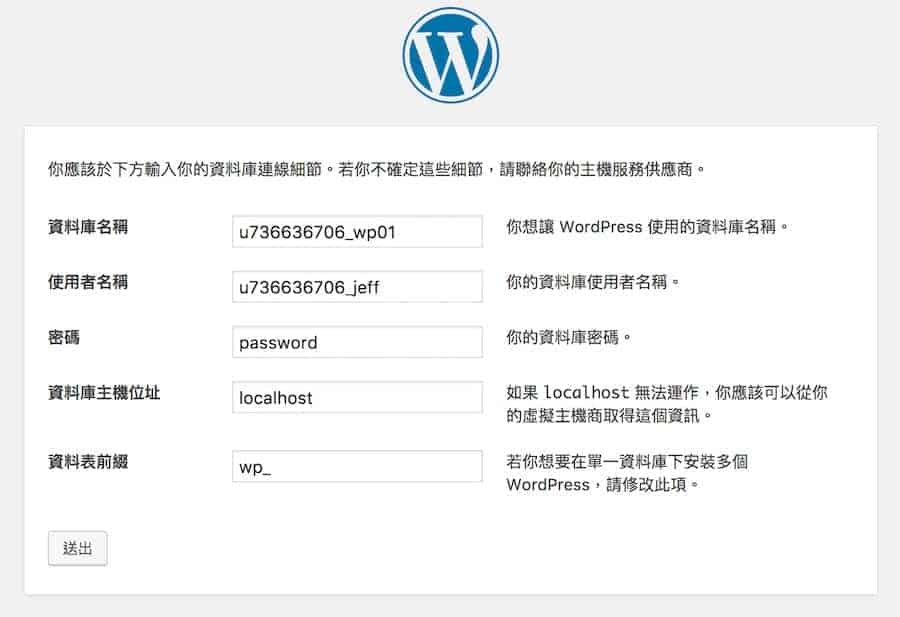
前幾個步驟設定的資料庫及使用者必須填入,密碼部分依個人喜好
最下面的主機位址還有資料表前綴用預設就行,沒問題就送出!
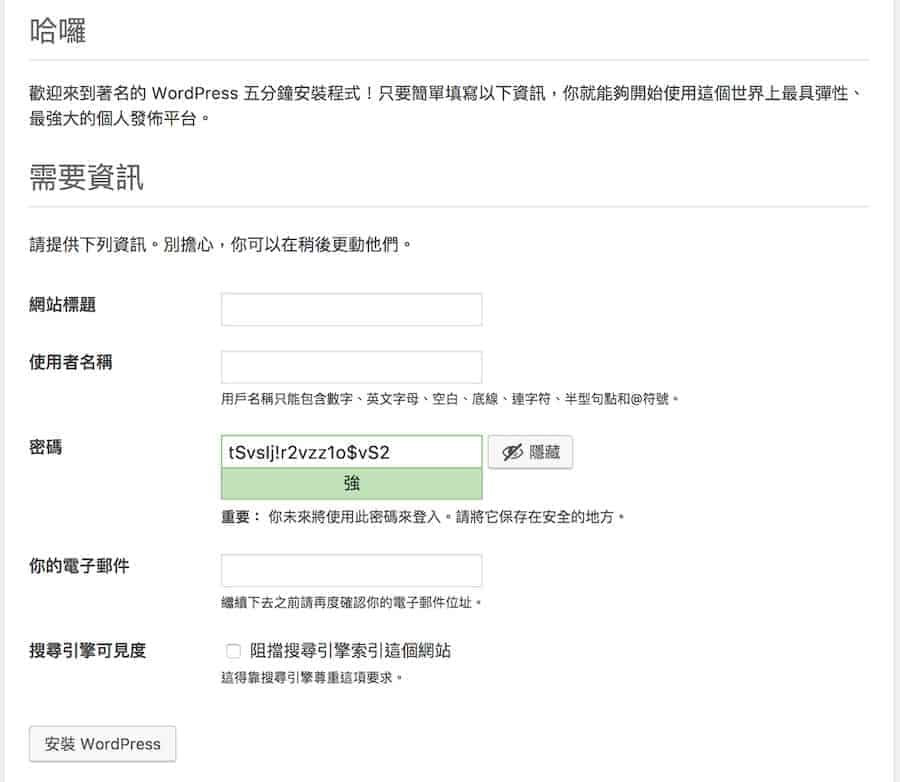
來到這個步驟就已經快完成了!加油!
網站標題如果還沒確定好也沒關係,這都可以之後修改
主要是要先把使用者建立起來
最下面的搜尋引擎可見度建議先不要打勾
這是為了避免在網站上完建置完成前就被搜尋引擎搜索到
當然這也是之後可以再打開的沒關係
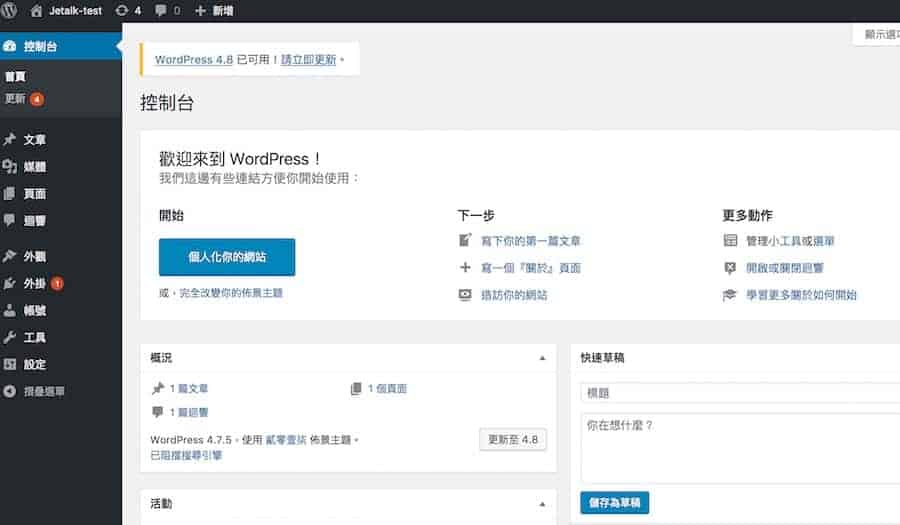
最後登入剛剛設定的使用者之後就大功告成啦!
可以進到WordPress的後台開始架設您的新網站了
怎麼樣,是不是比想像中來得簡單呢?
歡迎加入WordPress的世界
相關影片如下:


