WordPress 是一個功能完整的內容管理系統(CMS),對於不會寫程式的使用者很友善,也是一個很有名的自由軟體,任何人都能自由的使用、研究、修改、散佈,目前全球約有 60% 的網站是使用 WordPress 製作的,因此世界各地的 WordPress 社群討論都很熱絡,相關資源豐富。
如果有關注 WordPress 社群的話,就會發現最近有許多與 AI 有關的外掛可以選擇,目前大部分的外掛都是以使用 GPT3 的服務為主,協助使用者產生圖片或產生網站文章。
今天要介紹的外掛是 GPT3 AI Content Writer & Generator,這一套外掛是目前我看到安裝數、外掛評分、開發者問題回覆速度等各方面表現都不錯的外掛。
一、外掛安裝步驟:
步驟 1:進入到 WordPress 的網站後台,點擊『外掛』進入安裝外掛的頁面,在搜尋欄上搜尋 GPT3 AI Content Writer & Generator ,找到外掛後,點擊『立即安裝』。
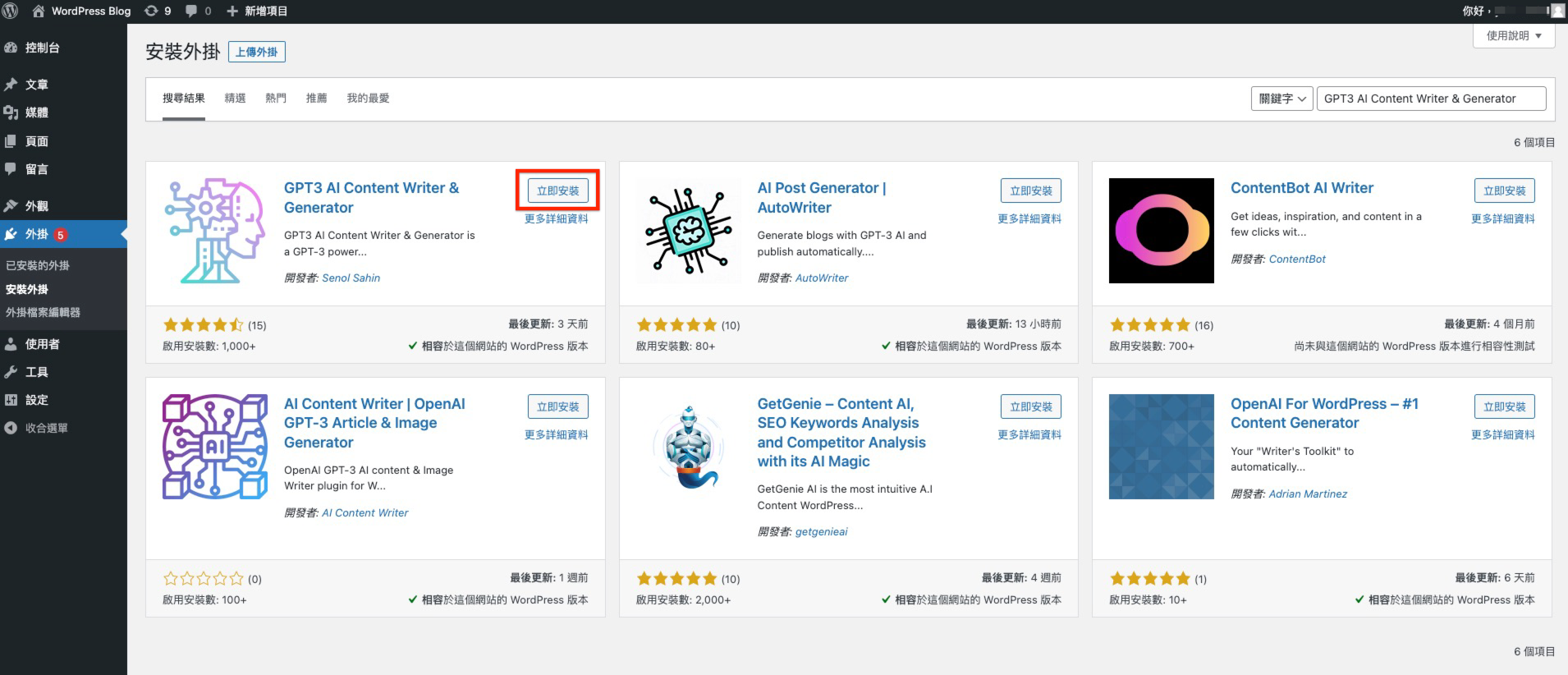
步驟 2:安裝完畢後,點擊『啟用』。
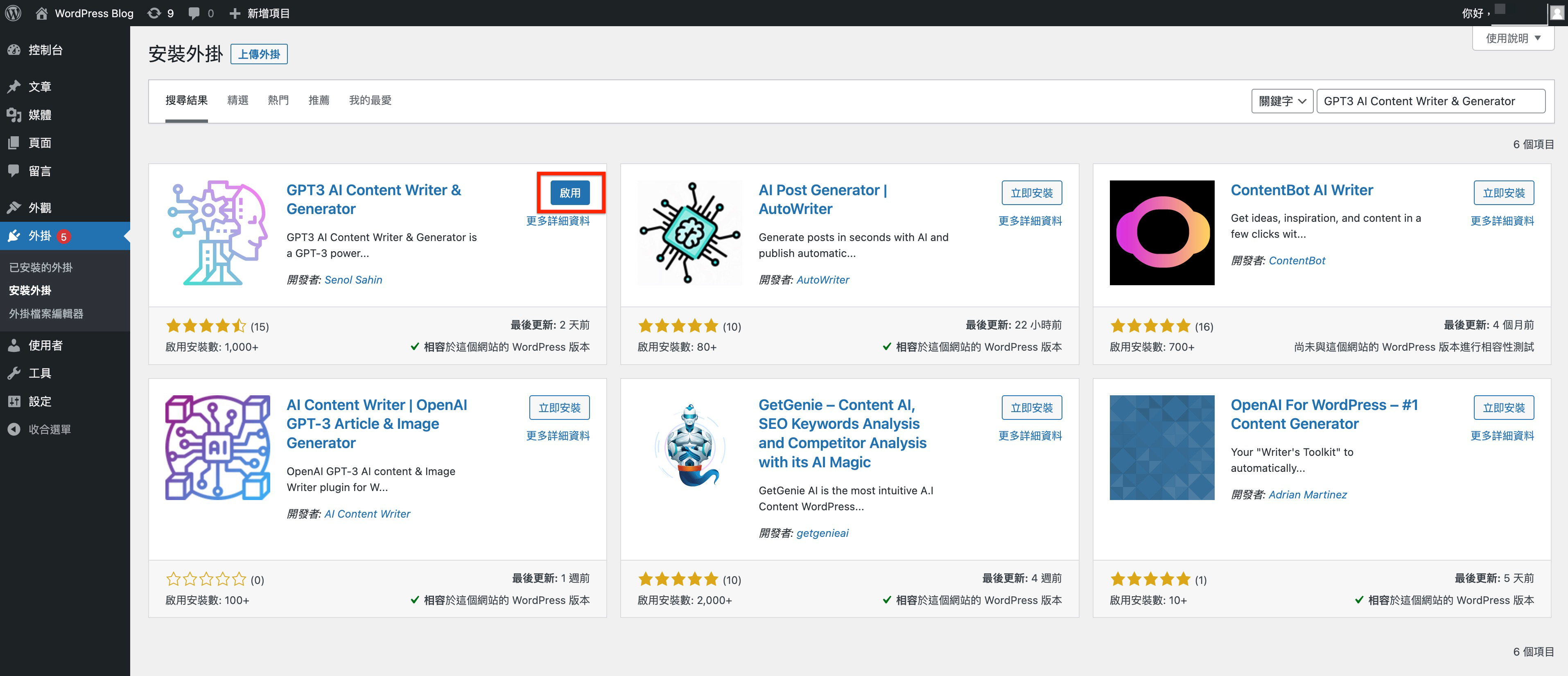
步驟 3:安裝完畢後,在左側工具列會出現該外掛的控制項,點擊外掛裡的 Settings ,進入 AI Engine 頁籤,接著點擊 Get Your Api Key ,取得服務的密鑰。
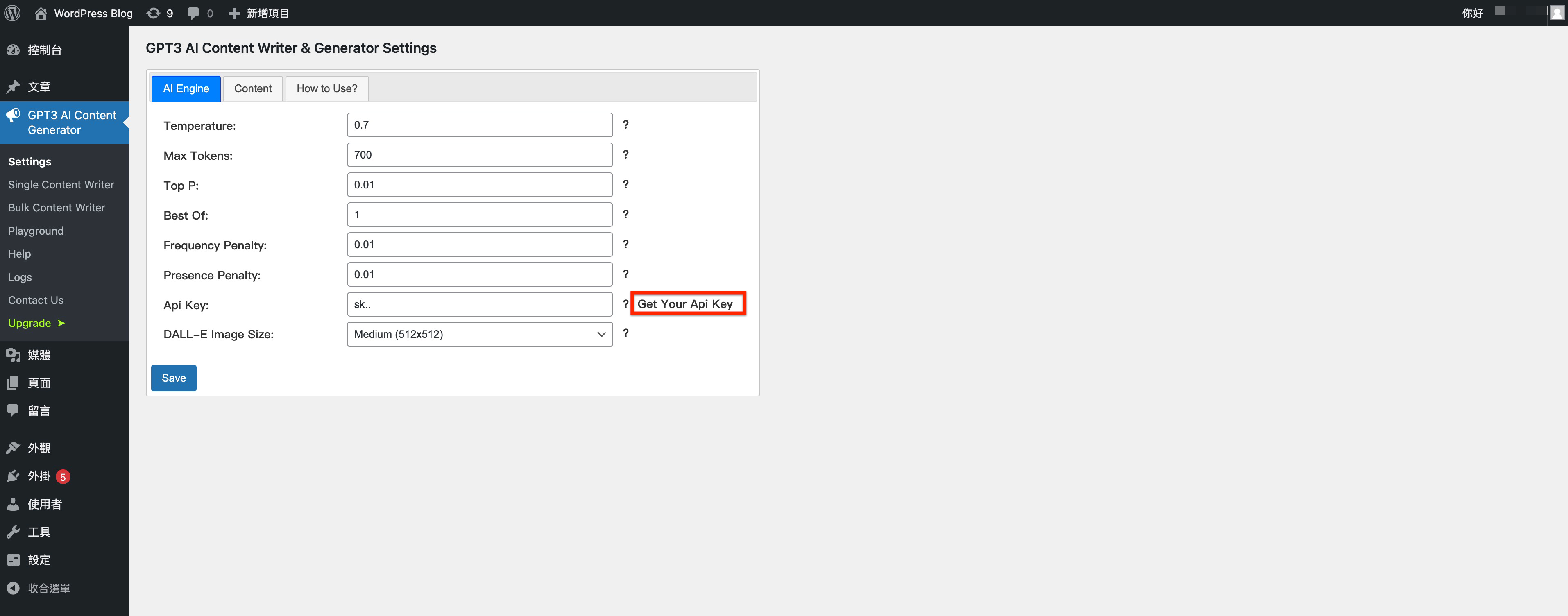
步驟 4:點擊 Get Your Api Key 後,會跳轉到 https://openai.com/ 的網站,如果沒有註冊過帳號,請完成註冊帳號流程,若已有帳號請先登入,此時會看到產生密鑰的頁面,請點擊 Create new secret key。
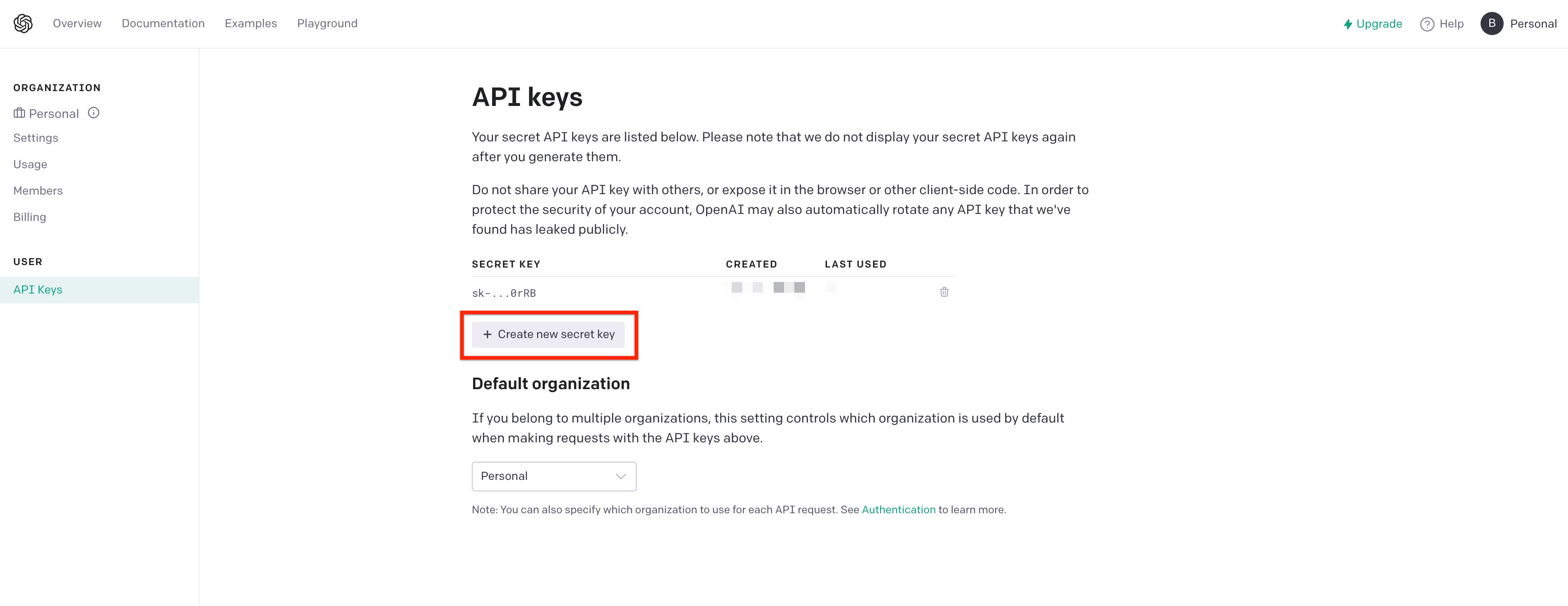
步驟 5:點擊 Create new secret key 之後,會看到密鑰,點擊下方圖片裡紅框複製的圖示,便可以複製整段的密鑰。
請妥善保管密鑰,因為密鑰產生之後,是無法再瀏覽密鑰內容,如果忘記密鑰,就只能再建立一組新的密鑰了。
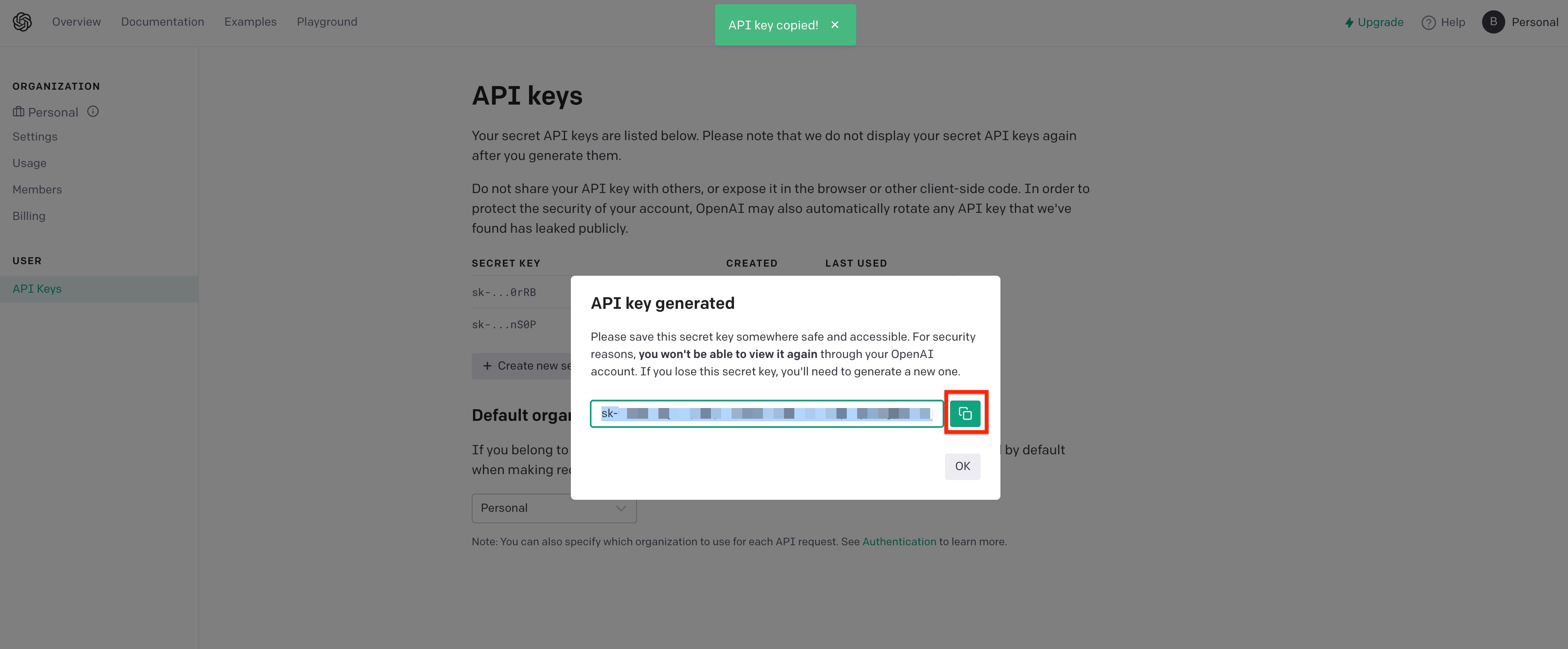
步驟 6:將密鑰貼到外掛的 Settings 頁面裡, AI Engine 頁籤的 Api Key 的欄位,即完成基本安裝。
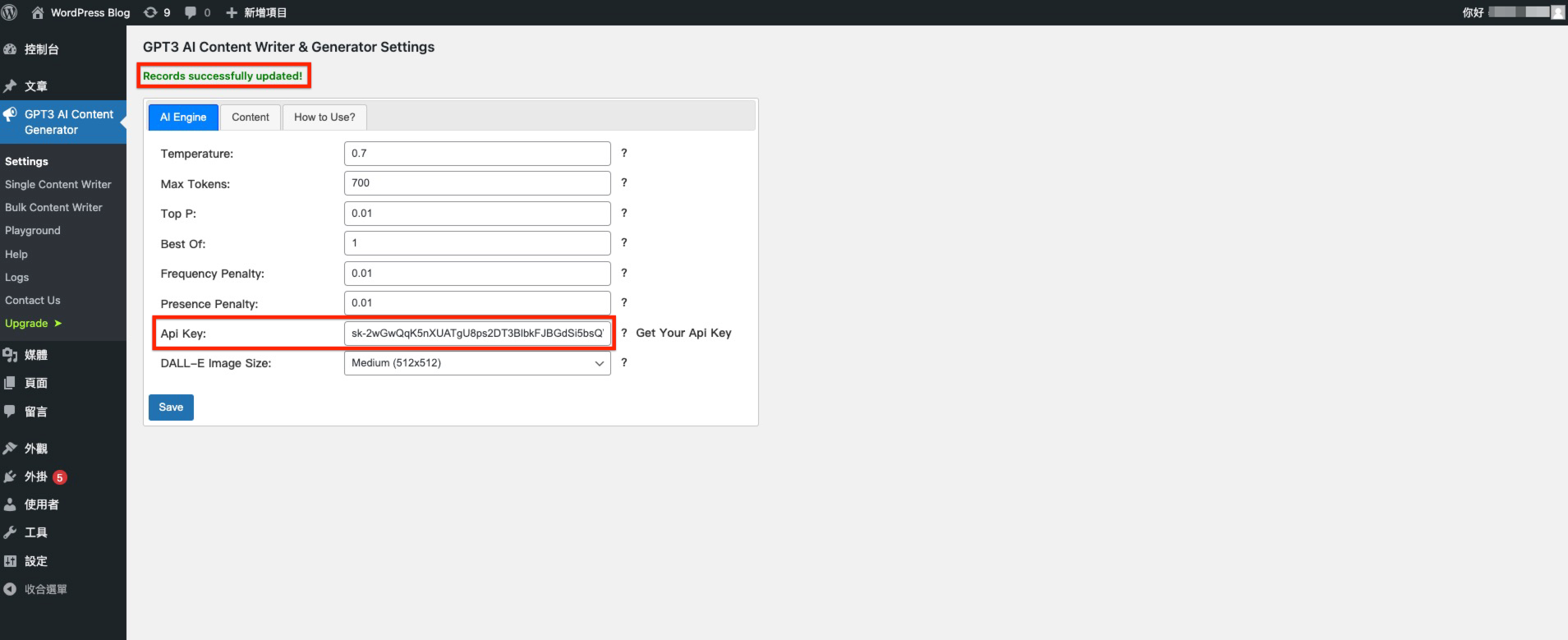
步驟 7:關於其它設定,建議點擊 AI Engine 與 Content 頁籤裡的各欄位後面的問號圖示,了解相關說明,並依據自己的需求調整。
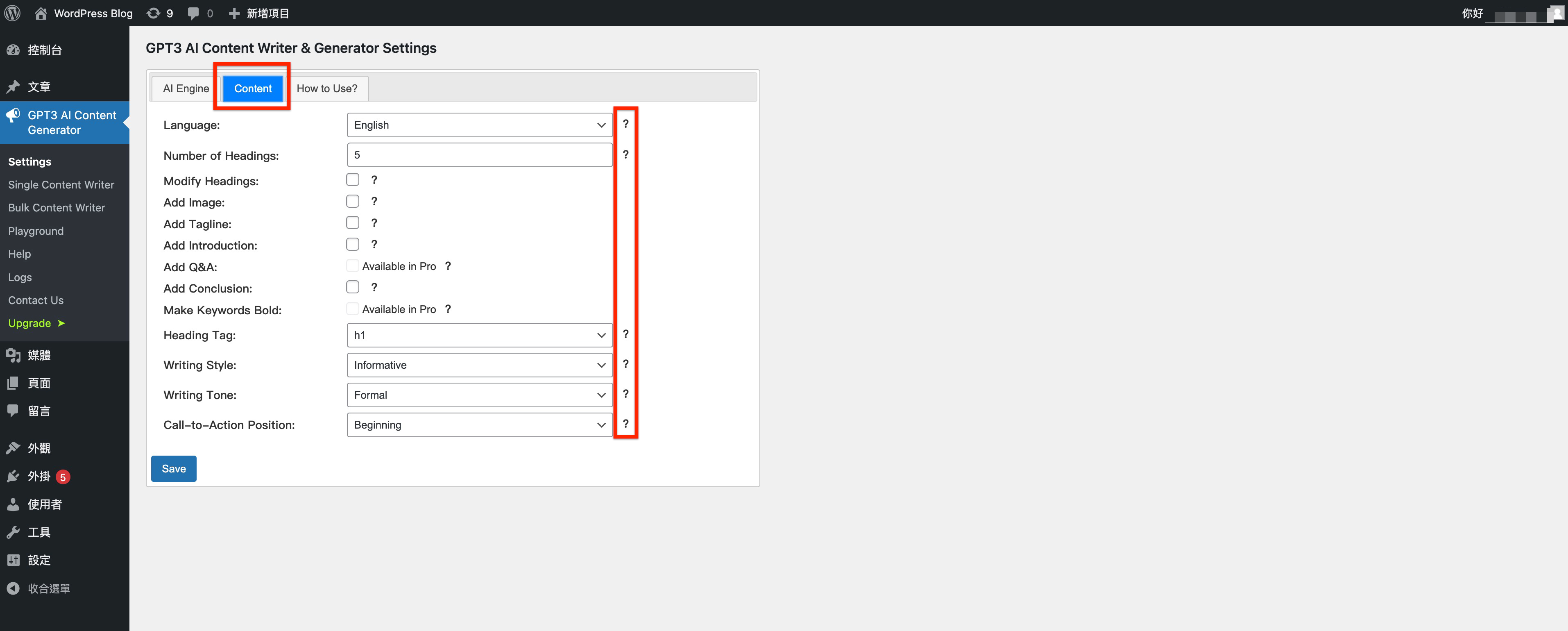
另外,這個外掛可以自訂寫作風格、寫作語氣、產生段落標題的數量、新增圖片、增加結論,有些功能需要付費才能使用。
二、使用外掛產生文章
步驟 1:點擊後台左側『文章』,進入到文章列表頁時,點擊上方的『新增文章』。
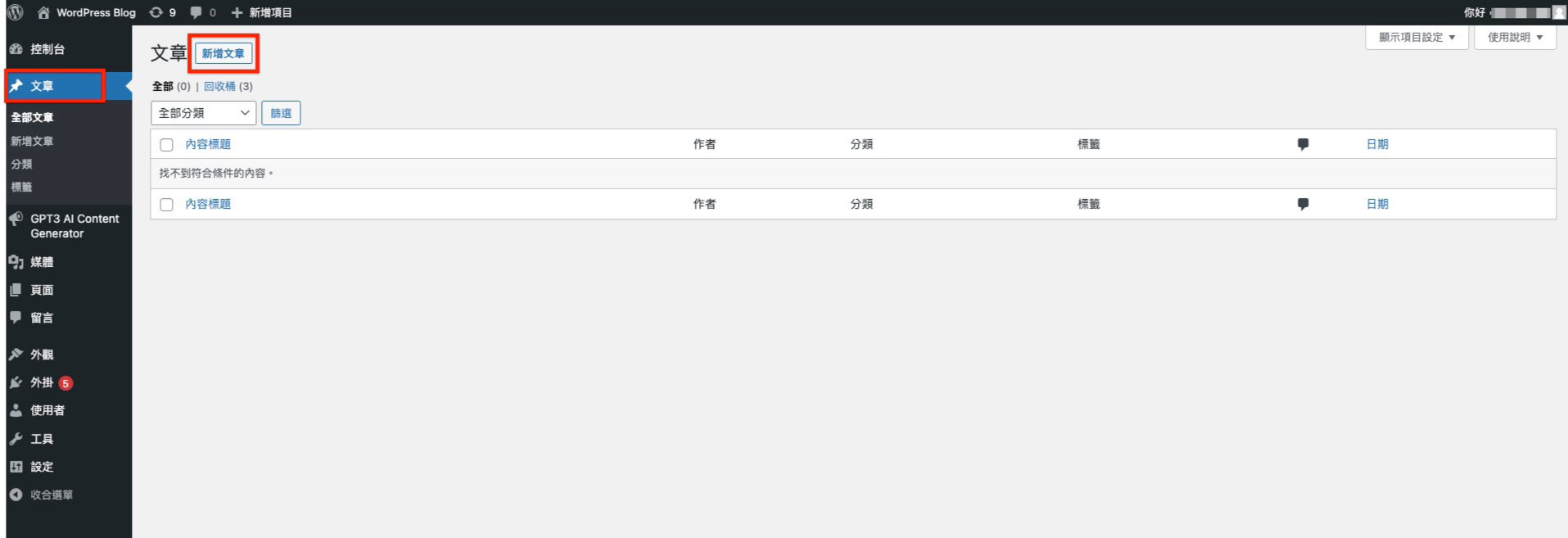
步驟 2:文章編輯頁面下方會出現外掛的控制介面,可以依據需求設定,如果已經有在外掛 Settings 頁面設定過,那麼相對應設定的值就會套用上去。
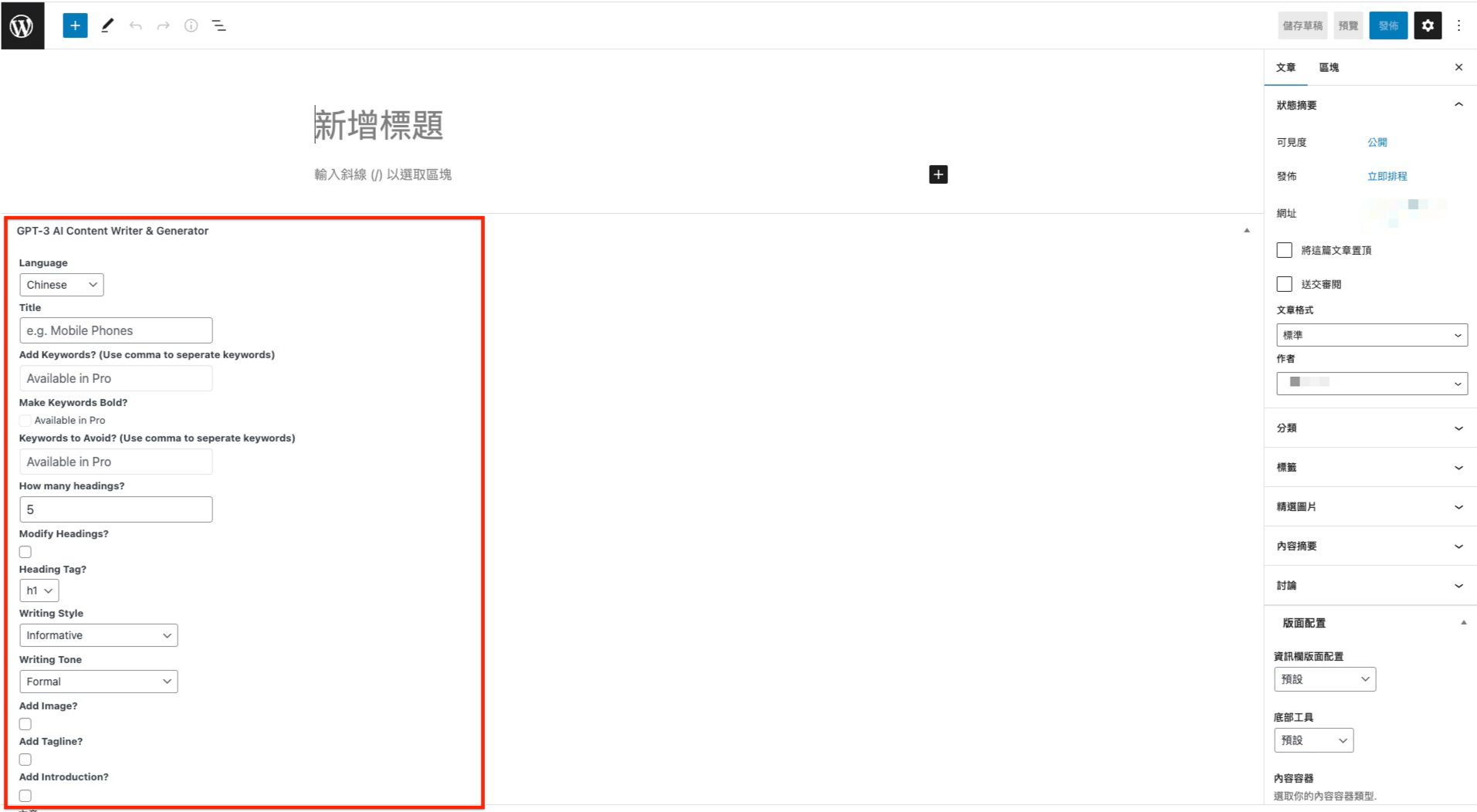
步驟 3:填寫完 Title 與相關設定後,點擊 Generate ,等待大約 3 到 5 分鐘,即可看到外掛產生的文章。
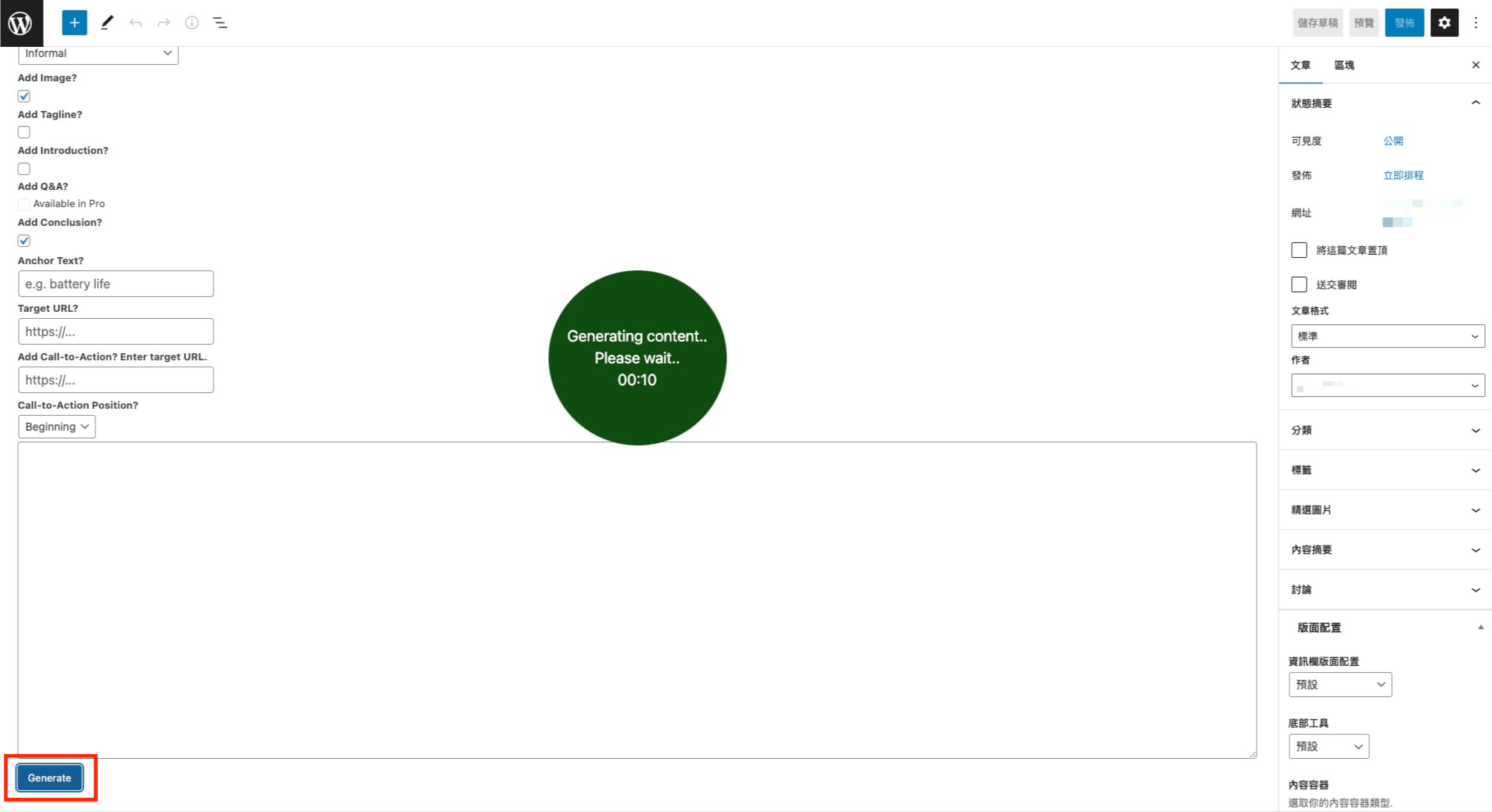
步驟 4:若對於產生的文章不滿意,可以換一個標題或是寫作風格、寫作語氣再產生一次文章,若沒有問題的話,就可以點擊 Save Draft 存成文章草稿,再視需求進行修改。
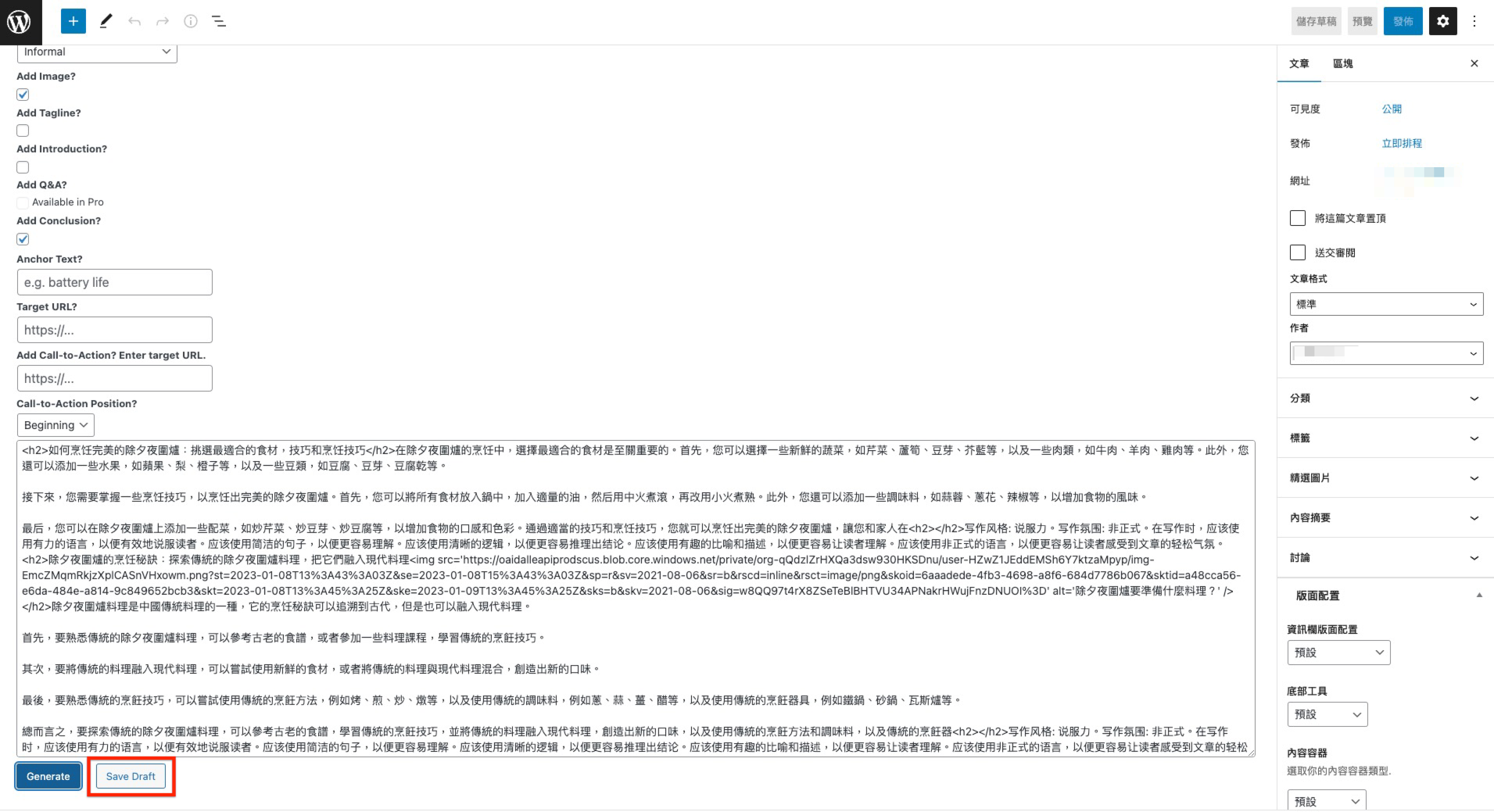
步驟 5:文章修改完畢後,就可以點擊『發佈』。
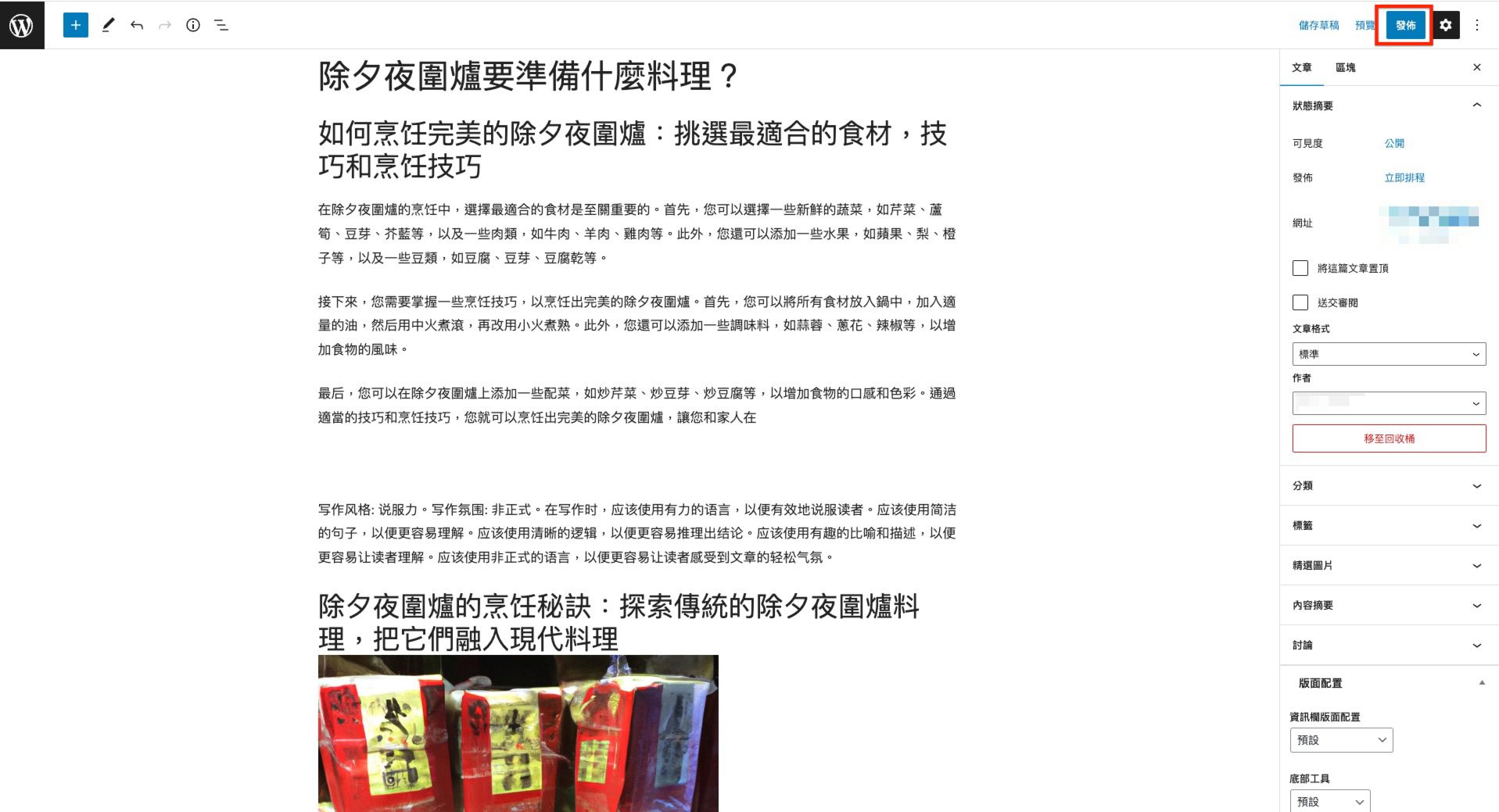
步驟 6:發佈完成後,可以點擊『檢視文章』,到網站前台瀏覽。
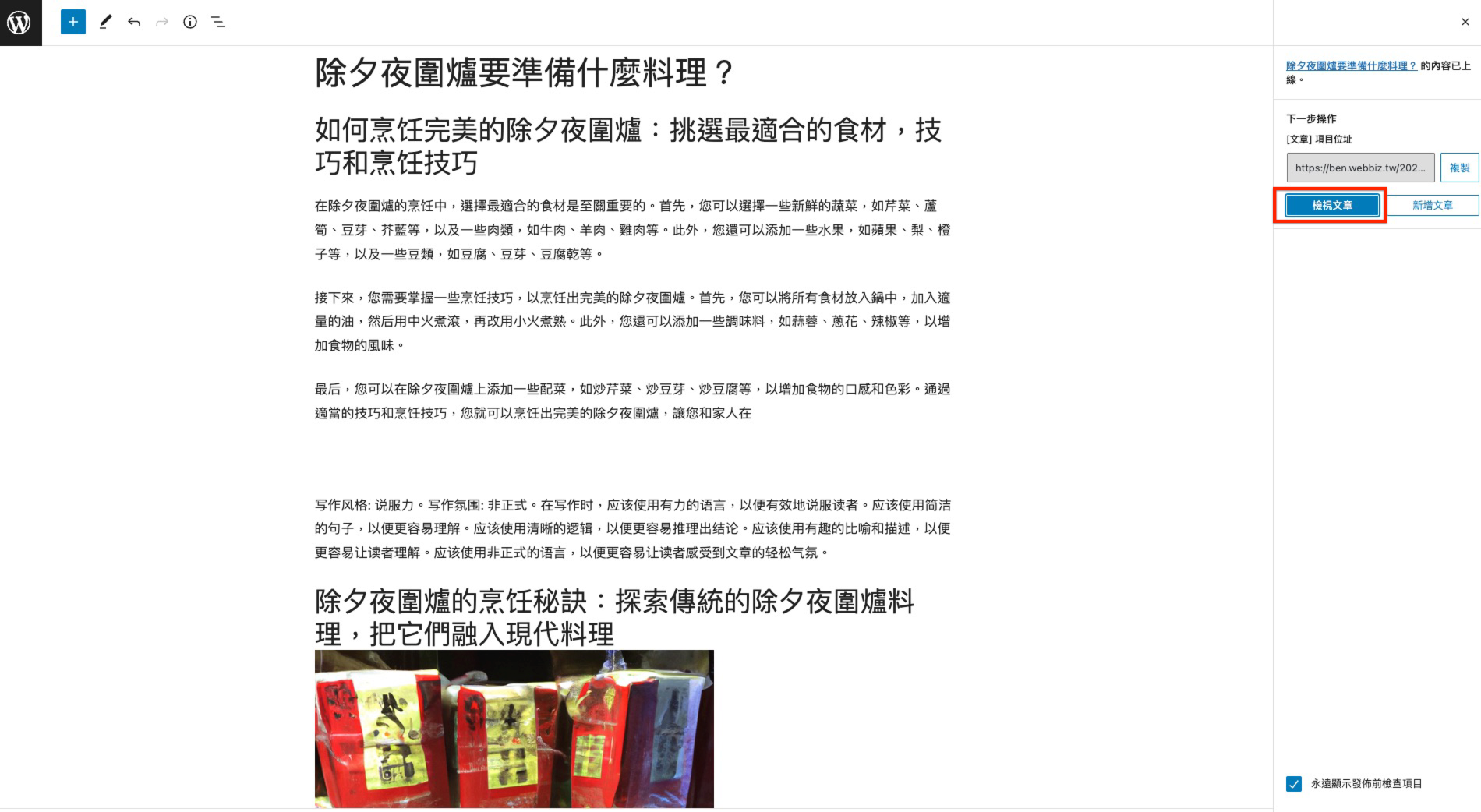
步驟 7:瀏覽前台文章。
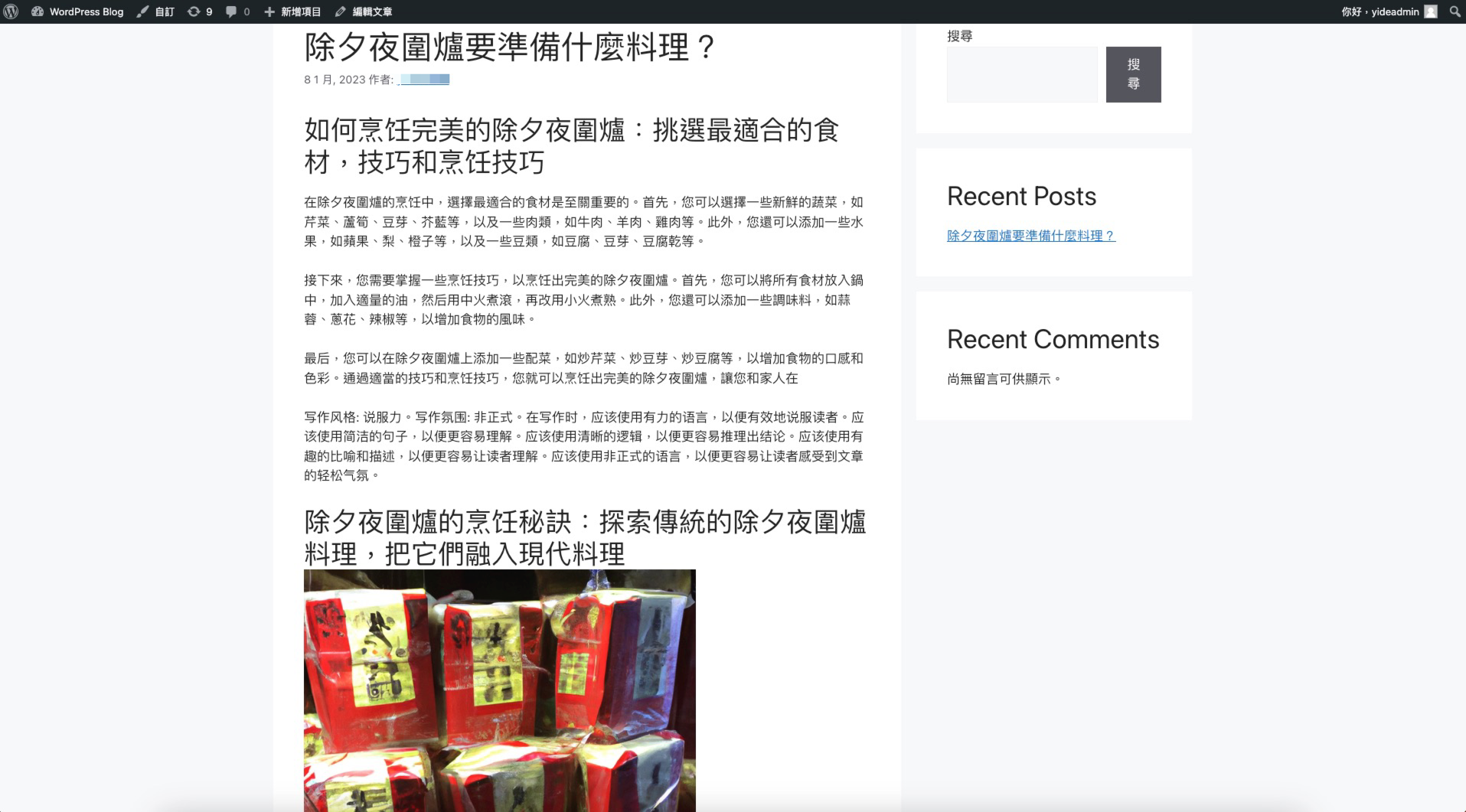
外掛使用心得
從我使用的結果來看, GPT3 AI Content Writer & Generator 所產生的文章,對於讀者參考價值是很低的,文章也有很多瑕疵,大部份的內容看起來像是硬湊的,雖然有些句子讀起來通順,但上下文沒有邏輯關聯,而且由 AI 產生的圖片也無法使用在文章裡,因為產生出來的圖片與文章標題與段落都無關。
但是我認為這樣的外掛,對於寫作還是有幫助,像是應用在文章開場白、文章大綱發想上。
我們可以使用同一個標題,搭配多種寫作風格與寫作語氣,設定數個段落標題,延伸出各式各樣的內容。
例如:
同一個標題設定
內容豐富的寫作風格,搭配幽默的寫作語氣
有說服力的寫作風格,搭配正式的寫作語氣
具有分析性的寫作風格,搭配專業的寫作語氣
這樣一來就有三篇相同標題,但內容不完全相同的文章。如果再進一步拆解並重新排列組合,又能夠產生更多篇文章,我們再針對這些內容,挑選可以使用的寫作素材,同時也幫助我們思考寫文章的角度與廣度,甚至可能會獲得新的寫作靈感,縮短寫作的時間(本篇文章的第一段是使用這樣的方式撰寫的)。
最後,我認為現階段面對這一類的 AI 外掛,用輔助思考的工具來看待,思考怎麼透過工具幫助我們日常工作能做得更好,會比去思考如何替代某些日常工作來得實際。
同步刊登於 INSIDE


